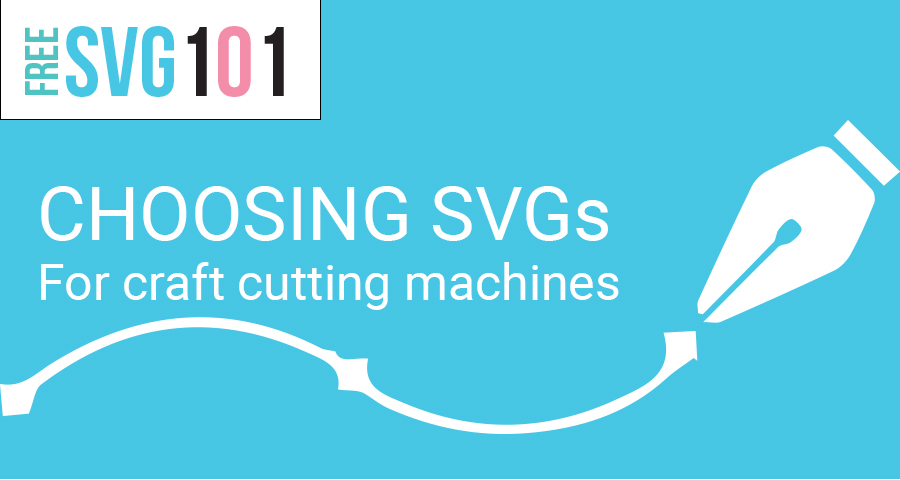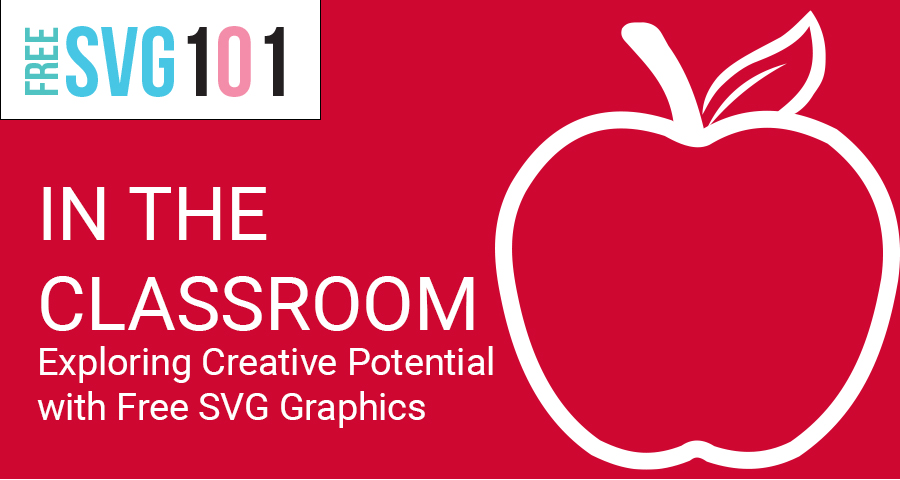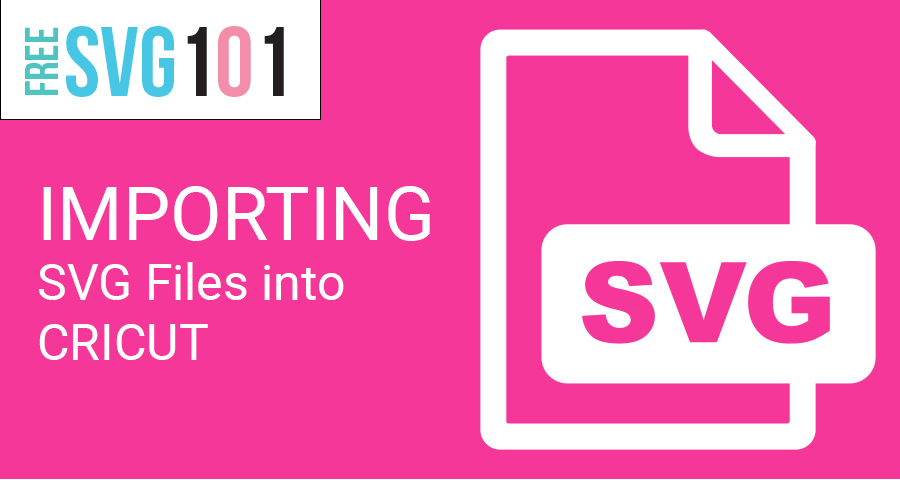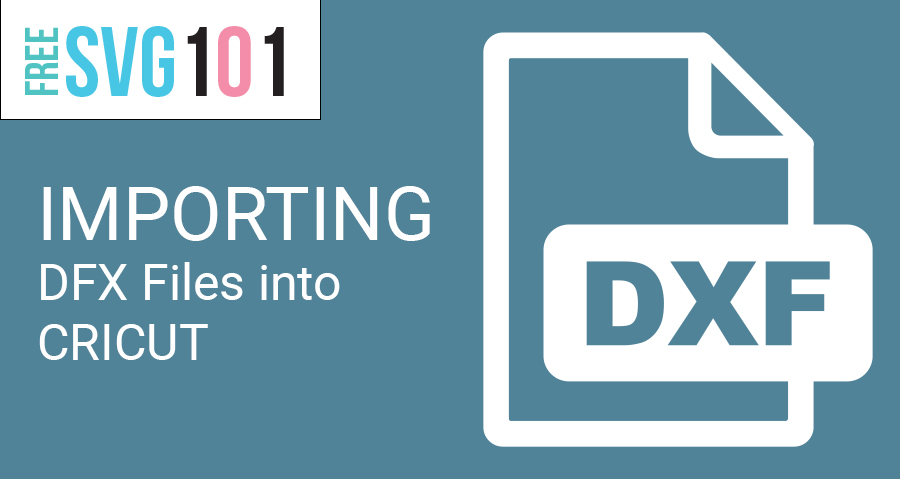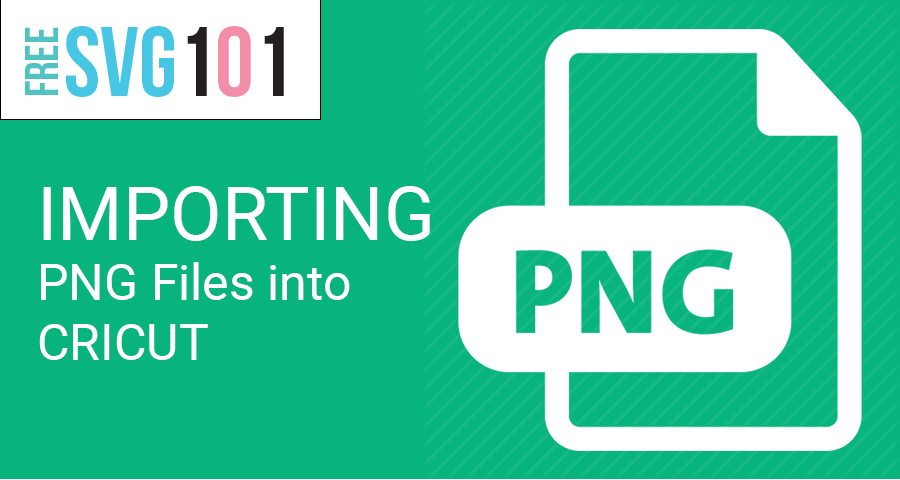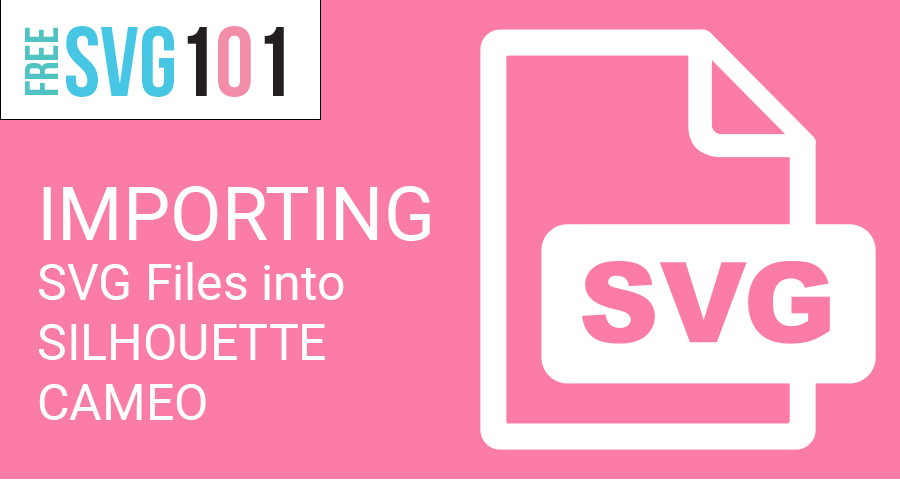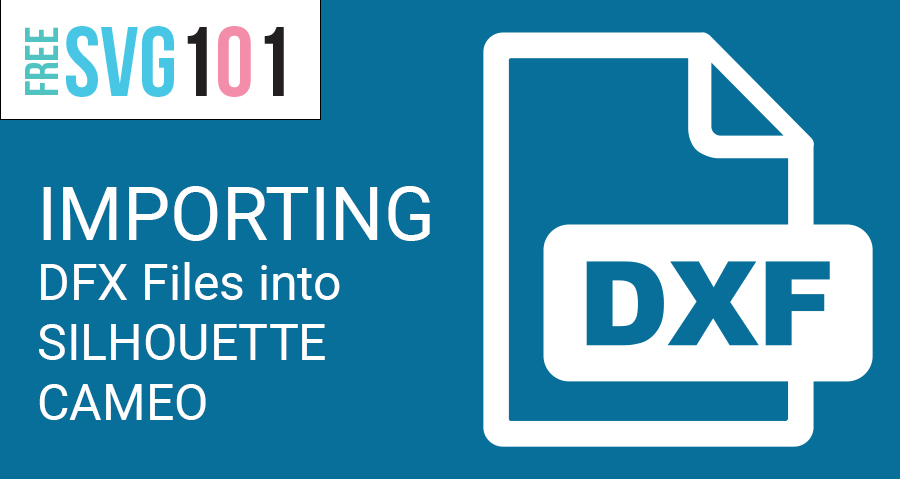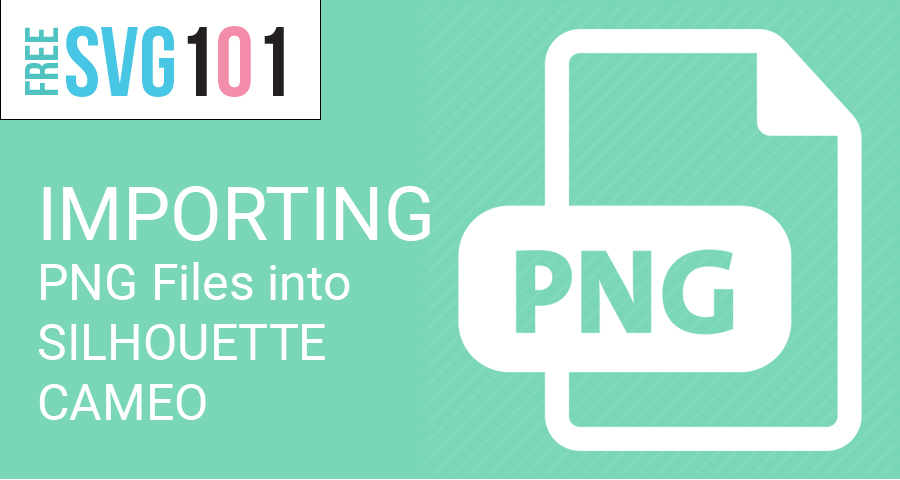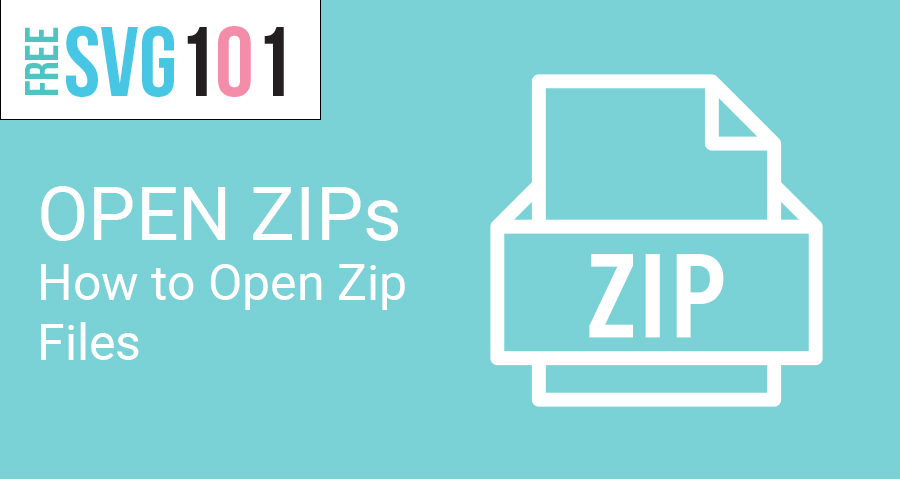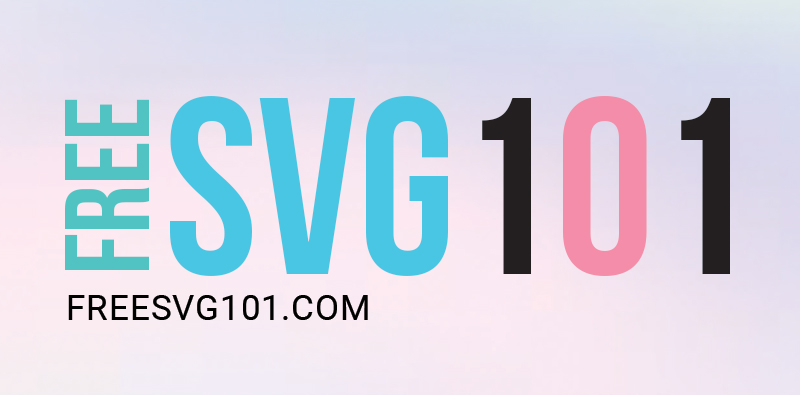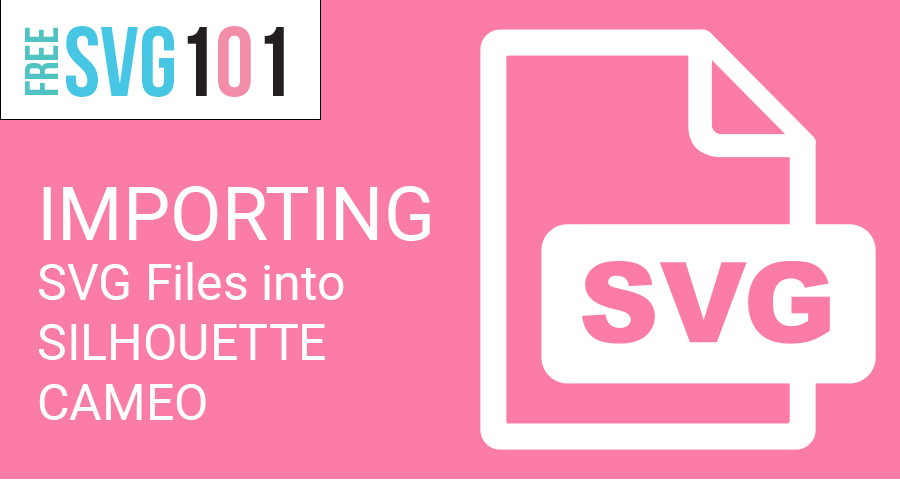
Unlike traditional die-cutting machines, Silhouette Cameo offers unmatched versatility and precision in creating intricate designs. Whether you’re a seasoned crafter or just starting out, this versatile machine allows you to cut a wide range of materials with ease – from paper and cardstock to vinyl, fabric, and even leather. The possibilities are truly endless!
But what if you want to take your crafting projects to the next level? What if you want to explore new design possibilities that go beyond pre-made shapes and patterns? That’s where importing SVG (Scalable Vector Graphics) files into Silhouette Cameo comes into play.
In this article, we will guide you step-by-step on how to import SVG files into your trusty Silhouette Cameo machine. We’ll show you how easy it is to unleash your creativity by accessing an incredible array of designs at your fingertips. So whether you’re looking to personalize home decor items, create stunning greeting cards, or add that special touch to custom apparel, get ready as we venture into the exciting world of SVG file imports with Silhouette Cameo!
Understanding SVG file format
An SVG (Scalable Vector Graphics) file is a digital graphic format that uses XML markup to define and display two-dimensional vector images. Unlike raster graphics, such as JPEG or PNG, SVG files do not use pixels to represent images. Instead, they utilize mathematical formulas and geometric shapes to create smooth, scalable graphics.
One of the key advantages of SVG files for craft users is their ability to be resized without losing any quality or detail. This means that you can take a small SVG design and enlarge it to several times its original size without worrying about pixelation or blurriness. As crafters often work on projects of various sizes, this flexibility allows for more creative freedom when using cutting machines like Silhouette Cameo.
Another advantage of SVG files in crafting is their compatibility with different software programs. Since these files use XML markup language, they are easily readable by graphic design applications like Adobe Illustrator and Inkscape. This makes it simpler for crafters to customize and edit designs according to their preferences before importing them into Silhouette Cameo for cutting.
In addition, the scalability of SVG files also makes them ideal for intricate designs and detailed cutouts. Craft users can create complex patterns filled with tiny details knowing that these elements won’t become distorted during the resizing process. With SVGs, you have the power to achieve precision cuts even on delicate materials like paper or vinyl.
When working with Silhouette Cameo or other craft cutting machines, understanding the unique benefits of SVG files allows users to explore a wide range of design possibilities while ensuring high-quality results every time.
Preparing your computer software for file import
When it comes to importing SVG files into Silhouette Cameo, ensuring that your computer software is ready and compatible is the first crucial step. Before you begin the process, make sure to check whether your software supports SVG file format. Most modern design programs such as Adobe Illustrator and CorelDRAW have native support for SVG files.
In case your existing software does not support SVG files directly, you may need to install additional plugins or extensions. These can bridge the gap between your current design program and Silhouette Cameo’s requirements. For example, if you are using Adobe Illustrator, consider installing the Silhouette Connect plugin developed by Silhouette America specifically for seamless integration with their cutting machines.
Installing plugins or extensions typically involves downloading them from reliable sources and following installation instructions provided by their developers. It is important to ensure that you choose reputable sources when downloading these external assets to avoid any potential security risks.
By taking the time to prepare your computer software beforehand, you can streamline the process of importing SVG files into Silhouette Cameo without any compatibility issues or missing functionalities along the way. This preparation will enable a smooth experience with enhanced creative possibilities awaiting at your fingertips!
Locating or Creating Suitable SVG Files
Finding the right SVG files for your Silhouette Cameo projects is crucial to achieving the desired outcome. Luckily, there are numerous online resources available where you can easily access a wide range of free and purchased designs. Websites such as Design Bundles, So Fontsy, and Creative Fabrica offer vast libraries of SVG files specifically designed for craft cutting machines like the Silhouette Cameo.
These platforms often have search filters that allow you to narrow down your options based on themes, keywords, or categories. Whether you’re looking for floral patterns, birthday cards, or intricate mandalas, these websites will likely have something that suits your needs. Additionally, they also provide previews and reviews from other users to give you an idea of how well a particular design has been received.
If you prefer more personalized designs and want complete creative control over your projects using Silhouette Cameo’s capabilities fully, creating custom designs using graphic design software tools is worth exploring. Software applications like Adobe Illustrator or Inkscape offer powerful tools for designing intricate vector graphics in SVG format.
With these tools at hand, you can let your imagination run wild as you create unique templates tailored to your specific crafting needs. Being able to craft with originality will set your creations apart from others while providing satisfaction in bringing forth one-of-a-kind designs into reality. By delving into the world of designing with graphic software tools alongside using pre-made SVG files from online resources; results become limitless on what kind of artistic manifestations await in maximizing usage potential offered by owning a Silhouette Cameo machine!
Importing an SVG file into Silhouette Studio Software
Step 1: Opening your project in the software
To import an SVG file into Silhouette Studio, first open the software and navigate to your existing project or create a new one. This can be done by clicking on File from the top menu bar and selecting Open. Locate your desired project from your computer’s files and click OK to open it in Silhouette Studio.
Step 2: Accessing the File menu options
Once your project is opened, you need to access the File menu options to continue with importing an SVG file. Look towards the top left corner of Silhouette Studio where you will find a series of menus. Click on File to reveal a dropdown list that includes various actions related to manipulating files within this software.
Step 3: Selecting the Import File option
Amongst several choices available under the File dropdown list, locate and click on Import followed by Import To Library. A dialog box will appear prompting you to choose which file format you want to import. Since we are focusing specifically on importing an SVG file, make sure that it is selected as an option before proceeding.
By following these steps in Silhouette Studio Software, users gain control over their creative possibilities as they explore new design ideas using imported SVG files for their craft projects. With just a few clicks and selections within this intuitive program, individuals can enhance their crafting capabilities without any hassle or technical difficulties. So why wait? Start unlocking endless design possibilities today with quick and easy SVG imports!
Adjustments post-import
a) Scaling resizing imported object(s)
After successfully importing an SVG file into Silhouette Cameo, you may find that the size of the object doesn’t match your desired dimensions. Thankfully, adjusting the scale and resizing the imported objects is a simple process. To begin, select the imported object on your design screen by clicking on it. Then, navigate to the Transform panel located on the right-hand side of your workspace. Here, you can manually enter specific measurements or experiment with different percentage values for scaling up or down. Play around with these options until you achieve the perfect size for your project.
b) Changing cut settings if needed
Sometimes, when importing SVG files into Silhouette Cameo, you may encounter variations in cut lines and settings that don’t align with your intended outcome. In such cases, it’s important to check and modify any necessary cut settings before proceeding further. Begin by selecting all elements of your design to ensure consistency throughout each piece within a particular template or layout setting. Next, access the Cut Settings panel from either the top toolbar menu or by right-clicking directly on selected elements in your design window.
In this panel, carefully review and adjust parameters like blade depth (for intricate designs), speed (for faster completion), force (for stronger cuts through thicker materials), and other essential factors based on material type and thickness compatibility reference guides provided by Silhouette America. Take note that some imported SVGs may have pre-set default cut settings already applied – be sure to double-check these values against what’s needed for optimal productivity during crafting projects!
Remember: proper adjustments after importing not only ensure accurate sizing but also enable crisp cutting lines tailored specifically to meet creative expectations while working with various materials supported by Silhouette Cameo!
Tips for Troubleshooting Common Issues
a) Common Errors Encountered While Importing
One of the most common errors that users may encounter while importing SVG files into Silhouette Cameo is a file format not supported message. This usually happens when the SVG file is incompatible with the software version being used on the machine. To resolve this issue, it is recommended to check if you are using the latest version of Silhouette Studio software and update it if necessary.
Another error that can occur during import is loss of detail or distortion in the design. This could be due to scaling issues or incorrect settings applied during import. It’s important to make sure that you have selected the appropriate dimensions and resolution for your project before importing an SVG file.
b) Troubleshooting Guide for Resolving Import-Related Issues
If you are experiencing issues with imported SVG files appearing as blank or incomplete, a good troubleshooting step would be to try opening them in another design software program, such as Adobe Illustrator or Inkscape. If they open correctly in these programs, then there might be compatibility problems specific to Silhouette Studio.
In some cases, corrupted files can cause import failures. To rule out this possibility, try opening other SVG files from different sources and see if they import successfully. If they do, then consider re-downloading or obtaining a new copy of the problem file.
Should all else fail, reaching out to Silhouette’s customer support team could prove helpful too. They possess expert knowledge about potential bugs or known issues that could affect file imports and will likely provide valuable guidance on how best to proceed.
By understanding common errors encountered while importing SVG files into Silhouette Cameo and having access to troubleshooting techniques like those mentioned above, users can save time and frustration when working with their craft cutting machines while maximizing their creative potential.
Conclusion and Final Thoughts
In conclusion, we have covered the essential steps in importing SVG files into Silhouette Cameo. By following these instructions, you can seamlessly transfer your design ideas onto various materials and elevate your crafting experience. Now that you are equipped with this knowledge, it’s time to unleash your creativity!
The possibilities are truly endless when it comes to working with imported SVG files on Silhouette Cameo. Whether you want to create intricate vinyl decals for home decor or personalized heat-transfer designs for clothing, the ability to import SVG files opens up a whole new world of creative opportunities.
Don’t be afraid to experiment and push the boundaries of what is possible with imported SVG files. Play around with different colors, textures, and sizes. Combine multiple elements together or modify existing designs to suit your personal style. Allow yourself the freedom to explore new techniques and embrace unexpected results.
Remember that practice makes perfect! As you become more comfortable with importing SVG files into Silhouette Cameo, you’ll discover unique ways to incorporate them into your projects. Embrace mistakes as learning opportunities and don’t be discouraged if things don’t turn out exactly as planned – some of the most remarkable creations come from happy accidents.
So go ahead – dive in and start exploring all the incredible design possibilities waiting for you just a few mouse clicks away! With each successful project completed using imported SVG files on Silhouette Cameo, you’ll gain confidence in harnessing this powerful tool for transforming ordinary materials into extraordinary works of art. Happy creating!
Silhouette Cameo, the revolutionary craft cutting machine, has taken the creative world by storm. With its advanced capabilities and user-friendly design, it has become a must-have tool for crafting enthusiasts everywhere. But what sets Silhouette Cameo apart from other machines on the market?
Unlike traditional die-cutting machines, Silhouette Cameo offers unmatched versatility and precision in creating intricate designs. Whether you’re a seasoned crafter or just starting out, this versatile machine allows you to cut a wide range of materials with ease – from paper and cardstock to vinyl, fabric, and even leather. The possibilities are truly endless!
But what if you want to take your crafting projects to the next level? What if you want to explore new design possibilities that go beyond pre-made shapes and patterns? That’s where importing SVG (Scalable Vector Graphics) files into Silhouette Cameo comes into play.
In this article, we will guide you step-by-step on how to import SVG files into your trusty Silhouette Cameo machine. We’ll show you how easy it is to unleash your creativity by accessing an incredible array of designs at your fingertips. So whether you’re looking to personalize home decor items, create stunning greeting cards, or add that special touch to custom apparel, get ready as we venture into the exciting world of SVG file imports with Silhouette Cameo!
Understanding SVG file format
An SVG (Scalable Vector Graphics) file is a digital graphic format that uses XML markup to define and display two-dimensional vector images. Unlike raster graphics, such as JPEG or PNG, SVG files do not use pixels to represent images. Instead, they utilize mathematical formulas and geometric shapes to create smooth, scalable graphics.
One of the key advantages of SVG files for craft users is their ability to be resized without losing any quality or detail. This means that you can take a small SVG design and enlarge it to several times its original size without worrying about pixelation or blurriness. As crafters often work on projects of various sizes, this flexibility allows for more creative freedom when using cutting machines like Silhouette Cameo.
Another advantage of SVG files in crafting is their compatibility with different software programs. Since these files use XML markup language, they are easily readable by graphic design applications like Adobe Illustrator and Inkscape. This makes it simpler for crafters to customize and edit designs according to their preferences before importing them into Silhouette Cameo for cutting.
In addition, the scalability of SVG files also makes them ideal for intricate designs and detailed cutouts. Craft users can create complex patterns filled with tiny details knowing that these elements won’t become distorted during the resizing process. With SVGs, you have the power to achieve precision cuts even on delicate materials like paper or vinyl.
When working with Silhouette Cameo or other craft cutting machines, understanding the unique benefits of SVG files allows users to explore a wide range of design possibilities while ensuring high-quality results every time.
Preparing your computer software for file import
When it comes to importing SVG files into Silhouette Cameo, ensuring that your computer software is ready and compatible is the first crucial step. Before you begin the process, make sure to check whether your software supports SVG file format. Most modern design programs such as Adobe Illustrator and CorelDRAW have native support for SVG files.
In case your existing software does not support SVG files directly, you may need to install additional plugins or extensions. These can bridge the gap between your current design program and Silhouette Cameo’s requirements. For example, if you are using Adobe Illustrator, consider installing the Silhouette Connect plugin developed by Silhouette America specifically for seamless integration with their cutting machines.
Installing plugins or extensions typically involves downloading them from reliable sources and following installation instructions provided by their developers. It is important to ensure that you choose reputable sources when downloading these external assets to avoid any potential security risks.
By taking the time to prepare your computer software beforehand, you can streamline the process of importing SVG files into Silhouette Cameo without any compatibility issues or missing functionalities along the way. This preparation will enable a smooth experience with enhanced creative possibilities awaiting at your fingertips!
Locating or Creating Suitable SVG Files
Finding the right SVG files for your Silhouette Cameo projects is crucial to achieving the desired outcome. Luckily, there are numerous online resources available where you can easily access a wide range of free and purchased designs. Websites such as Design Bundles, So Fontsy, and Creative Fabrica offer vast libraries of SVG files specifically designed for craft cutting machines like the Silhouette Cameo.
These platforms often have search filters that allow you to narrow down your options based on themes, keywords, or categories. Whether you’re looking for floral patterns, birthday cards, or intricate mandalas, these websites will likely have something that suits your needs. Additionally, they also provide previews and reviews from other users to give you an idea of how well a particular design has been received.
If you prefer more personalized designs and want complete creative control over your projects using Silhouette Cameo’s capabilities fully, creating custom designs using graphic design software tools is worth exploring. Software applications like Adobe Illustrator or Inkscape offer powerful tools for designing intricate vector graphics in SVG format.
With these tools at hand, you can let your imagination run wild as you create unique templates tailored to your specific crafting needs. Being able to craft with originality will set your creations apart from others while providing satisfaction in bringing forth one-of-a-kind designs into reality. By delving into the world of designing with graphic software tools alongside using pre-made SVG files from online resources; results become limitless on what kind of artistic manifestations await in maximizing usage potential offered by owning a Silhouette Cameo machine!
Importing an SVG file into Silhouette Studio Software
Step 1: Opening your project in the software
To import an SVG file into Silhouette Studio, first open the software and navigate to your existing project or create a new one. This can be done by clicking on File from the top menu bar and selecting Open. Locate your desired project from your computer’s files and click OK to open it in Silhouette Studio.
Step 2: Accessing the File menu options
Once your project is opened, you need to access the File menu options to continue with importing an SVG file. Look towards the top left corner of Silhouette Studio where you will find a series of menus. Click on File to reveal a dropdown list that includes various actions related to manipulating files within this software.
Step 3: Selecting the Import File option
Amongst several choices available under the File dropdown list, locate and click on Import followed by Import To Library. A dialog box will appear prompting you to choose which file format you want to import. Since we are focusing specifically on importing an SVG file, make sure that it is selected as an option before proceeding.
By following these steps in Silhouette Studio Software, users gain control over their creative possibilities as they explore new design ideas using imported SVG files for their craft projects. With just a few clicks and selections within this intuitive program, individuals can enhance their crafting capabilities without any hassle or technical difficulties. So why wait? Start unlocking endless design possibilities today with quick and easy SVG imports!
Adjustments post-import
a) Scaling resizing imported object(s)
After successfully importing an SVG file into Silhouette Cameo, you may find that the size of the object doesn’t match your desired dimensions. Thankfully, adjusting the scale and resizing the imported objects is a simple process. To begin, select the imported object on your design screen by clicking on it. Then, navigate to the Transform panel located on the right-hand side of your workspace. Here, you can manually enter specific measurements or experiment with different percentage values for scaling up or down. Play around with these options until you achieve the perfect size for your project.
b) Changing cut settings if needed
Sometimes, when importing SVG files into Silhouette Cameo, you may encounter variations in cut lines and settings that don’t align with your intended outcome. In such cases, it’s important to check and modify any necessary cut settings before proceeding further. Begin by selecting all elements of your design to ensure consistency throughout each piece within a particular template or layout setting. Next, access the Cut Settings panel from either the top toolbar menu or by right-clicking directly on selected elements in your design window.
In this panel, carefully review and adjust parameters like blade depth (for intricate designs), speed (for faster completion), force (for stronger cuts through thicker materials), and other essential factors based on material type and thickness compatibility reference guides provided by Silhouette America. Take note that some imported SVGs may have pre-set default cut settings already applied – be sure to double-check these values against what’s needed for optimal productivity during crafting projects!
Remember: proper adjustments after importing not only ensure accurate sizing but also enable crisp cutting lines tailored specifically to meet creative expectations while working with various materials supported by Silhouette Cameo!
Tips for Troubleshooting Common Issues
a) Common Errors Encountered While Importing
One of the most common errors that users may encounter while importing SVG files into Silhouette Cameo is a file format not supported message. This usually happens when the SVG file is incompatible with the software version being used on the machine. To resolve this issue, it is recommended to check if you are using the latest version of Silhouette Studio software and update it if necessary.
Another error that can occur during import is loss of detail or distortion in the design. This could be due to scaling issues or incorrect settings applied during import. It’s important to make sure that you have selected the appropriate dimensions and resolution for your project before importing an SVG file.
b) Troubleshooting Guide for Resolving Import-Related Issues
If you are experiencing issues with imported SVG files appearing as blank or incomplete, a good troubleshooting step would be to try opening them in another design software program, such as Adobe Illustrator or Inkscape. If they open correctly in these programs, then there might be compatibility problems specific to Silhouette Studio.
In some cases, corrupted files can cause import failures. To rule out this possibility, try opening other SVG files from different sources and see if they import successfully. If they do, then consider re-downloading or obtaining a new copy of the problem file.
Should all else fail, reaching out to Silhouette’s customer support team could prove helpful too. They possess expert knowledge about potential bugs or known issues that could affect file imports and will likely provide valuable guidance on how best to proceed.
By understanding common errors encountered while importing SVG files into Silhouette Cameo and having access to troubleshooting techniques like those mentioned above, users can save time and frustration when working with their craft cutting machines while maximizing their creative potential.
Conclusion and Final Thoughts
In conclusion, we have covered the essential steps in importing SVG files into Silhouette Cameo. By following these instructions, you can seamlessly transfer your design ideas onto various materials and elevate your crafting experience. Now that you are equipped with this knowledge, it’s time to unleash your creativity!
The possibilities are truly endless when it comes to working with imported SVG files on Silhouette Cameo. Whether you want to create intricate vinyl decals for home decor or personalized heat-transfer designs for clothing, the ability to import SVG files opens up a whole new world of creative opportunities.
Don’t be afraid to experiment and push the boundaries of what is possible with imported SVG files. Play around with different colors, textures, and sizes. Combine multiple elements together or modify existing designs to suit your personal style. Allow yourself the freedom to explore new techniques and embrace unexpected results.
Remember that practice makes perfect! As you become more comfortable with importing SVG files into Silhouette Cameo, you’ll discover unique ways to incorporate them into your projects. Embrace mistakes as learning opportunities and don’t be discouraged if things don’t turn out exactly as planned – some of the most remarkable creations come from happy accidents.
So go ahead – dive in and start exploring all the incredible design possibilities waiting for you just a few mouse clicks away! With each successful project completed using imported SVG files on Silhouette Cameo, you’ll gain confidence in harnessing this powerful tool for transforming ordinary materials into extraordinary works of art. Happy creating!